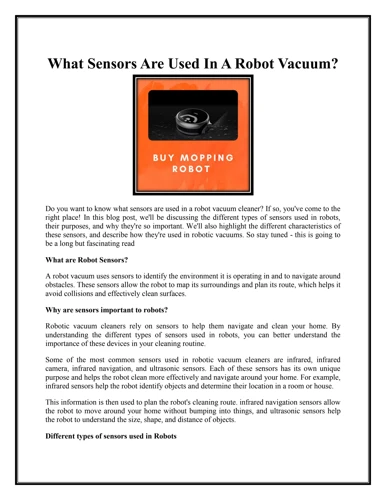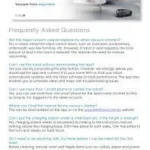Have you ever encountered perplexing error messages on your smart vacuum cleaner while trying to get it to work? These messages can be frustrating and confusing, especially if you are not familiar with what they mean. In this article, we will help you understand the most common error messages that you may encounter with your smart vacuum cleaner. From connection issues to movement problems, charging errors, and other unusual messages, we’ve got you covered with step-by-step solutions to get your vacuum cleaner back on track. Let’s dive in and unravel the mystery behind those elusive error messages.
Connection Error Messages
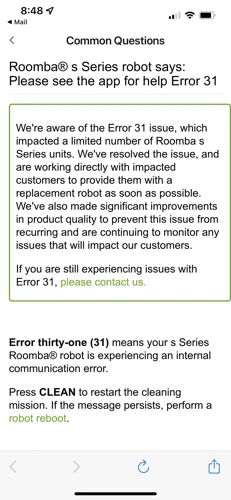
Have you ever encountered issues with your smart vacuum cleaner not connecting to your home WiFi network? Or have you experienced error messages when trying to control your device remotely? These types of connectivity issues can be frustrating, but they are quite common in smart vacuums. In the next section, we’ll highlight some of the most common connection error messages you might encounter and discuss what they mean. If you want to learn more about troubleshooting error messages and fixing issues, check out our smart vacuum troubleshooting guide.
WiFi Signal is Weak
One of the most common error messages a smartphone-connected vacuum cleaner user may encounter is a weak WiFi signal. A weak signal can present an array of connection issues, including delayed commands and even complete disconnection.
If you’re facing this error message, it’s necessary to understand the cause and solution. A weak WiFi signal can occur due to various reasons, like being away from the network range, weak router signals or obstacles between the router and vacuum cleaner, etc.
However, this error can easily be resolved. Here are some steps to fix the weak WiFi signal error message:
| Possible Causes | Solutions |
|---|---|
| Weak router signals | Move the router to a central location within your home, away from metal objects, microwaves, and other electronic devices that can interfere with the signal. Replace the router with a model that has more extended ranges if necessary. |
| Blocked signals | Remove any obstacles between the router and the vacuum cleaner. |
| Distance from router | Move the vacuum cleaner closer to the router, ensuring it is within the router’s range. |
Following these steps should fix the issue of weak WiFi signal error messages. A consistent connection between the vacuum cleaner and the app on your phone is crucial for proper functioning of the device.
It’s important to note that weak WiFi signal errors can occur repeatedly if not resolved entirely. Hence, it’s essential to ensure a stable connection to avoid potential issues. To learn more about other common error messages that may appear on your smart vacuum cleaner, visit our Smart Vacuum Errors page. Additionally, for error prevention tips, you can visit our Smart Vacuum Error Prevention page. To learn further about the meanings of other error messages, please visit our Error Messages Smart Vacuum Meaning page.
Incorrect WiFi Password
One of the most common error messages that you may encounter on your smart vacuum cleaner is related to incorrect WiFi passwords. This error message can be frustrating as it prevents the device from connecting to the network and carrying out its tasks.
Here are some possible reasons why you may see this error message:
- Typing Error: One possibility is that you may have made a typo while entering your password, which can happen quite easily on the small keyboard of your phone, for example. Hence, make sure that you double-check the password before submitting it.
- Changed Password: Another possibility is that you may have recently changed your WiFi password but forgot to update it on your vacuum cleaner. This can be easily resolved by reconnecting your device to the network with the new password.
- Signal Interference: Sometimes, the WiFi signal may be interrupted by other devices or obstacles, which can cause the password to be misread. Try moving the device closer to the router or removing any potential sources of signal interference.
- Outdated Firmware: In some cases, the error may be caused by outdated firmware on your smart vacuum cleaner. Check if there are any available software updates and install them if necessary.
To avoid this error message in the future, there are some things you can do. For example, consider using a longer and more complex password that is harder to guess or brute-force. Additionally, make sure that your network has sufficient security features such as WPA2 encryption. Lastly, try to position the vacuum cleaner in an optimal spot with good signal strength and no interference. By taking these steps, you can enjoy a hassle-free experience with your smart vacuum cleaner.
Movement Error Messages
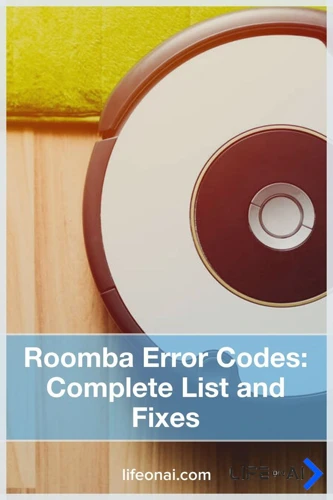
We all know how convenient and helpful smart vacuum cleaners can be in keeping our homes clean and tidy. However, just like any other technology, errors can occur that may impact the vacuum’s performance. One of the most common types of errors are movement-related. These errors can cause the vacuum to get stuck or stop working altogether, which is frustrating for any homeowner trying to keep their floors clean. In this section, we will discuss some of the movement error messages that you may encounter with your smart vacuum cleaner and what you can do to troubleshoot them.
Stuck on an Obstacle
One common movement error message that your smart vacuum cleaner may encounter is when it gets stuck on an obstacle. This can be caused by a variety of things such as a chair, a rug or even a power cord. When this happens, the vacuum cleaner will automatically shut off to prevent any damage from occurring.
Here are some possible solutions if your smart vacuum cleaner is stuck on an obstacle:
- Check if the obstacle is movable. If it is, simply move it out of the way to allow the vacuum cleaner to continue its cleaning cycle.
- If the obstacle cannot be moved, try lifting the vacuum cleaner and placing it in a different location. This will allow it to start cleaning from a new area and avoid the obstacle.
- An alternative solution is to use virtual walls option in your vacuum’s app, to prevent the vacuum cleaner from cleaning near the obstacle in the future.
It is important to note that while stuck on an obstacle error message is a common issue, it can be easily resolved. By following these simple steps, you can quickly get your smart vacuum cleaner back to cleaning your home efficiently.
Main Brush is Tangled
When your smart vacuum cleaner seems to be struggling to move, the issue may be that the main brush has become tangled with debris. This can be a common issue, particularly when vacuuming spaces with a lot of pet hair or other small objects. If this occurs, your vacuum cleaner may display an error message, indicating that the main brush is tangled.
To address this issue, follow these steps:
- Step 1: Turn off your vacuum cleaner and carefully unplug it from the charging dock or outlet to ensure your safety.
- Step 2: If the brush is visible, use a pair of scissors, tweezers, or a brush cleaning tool to carefully remove any hair, string, or other debris that is tangled around it. Don’t use your hands to avoid injury.
- Step 3: Gently turn the brush to check if it rotates freely. If it does, you can proceed to the next step. If not, continue to remove any remaining debris.
- Step 4: Once the brush is free of any debris, reposition it back into the vacuum cleaner.
- Step 5: Turn on the vacuum cleaner and test it on a clear area of your floor. If the error message disappears and your vacuum cleaner moves normally again, you are good to go.
Tangled brushes are a common issue for all vacuum cleaners, whether they are smart or not. A frequently tangled brush can damage your machine permanently, so it’s important to keep it clean and free of debris. To prevent this issue from happening, it’s recommended to clean the brush at least once a week depending on how often you use the vacuum cleaner. By doing so, you can reduce the risk of damaging your machine and keep it operating smoothly for a long time.
Wheels are Dirty
One of the most common reasons for movement error messages on your smart vacuum cleaner is dirty wheels. Over time, the wheels can accumulate dust, hair, and other debris that can impede their motion. This can cause the vacuum to stop moving, spin in circles, or get stuck in one place. To fix this issue, you’ll need to clean the wheels thoroughly.
Cleaning the Wheels:
| Step | Instructions |
|---|---|
| Step 1 | Power off the vacuum cleaner. |
| Step 2 | Turn the vacuum over to access the wheels. |
| Step 3 | Use a small brush or toothbrush to remove any visible debris from the wheels. |
| Step 4 | Use a damp cloth to wipe down the wheels and remove any remaining dirt or debris. |
| Step 5 | Allow the wheels to dry completely before using the vacuum again. |
If you find that the wheels continue to get dirty quickly, try cleaning them more often or using the vacuum cleaner in areas with less debris. This can help prevent the wheels from getting clogged and extend the life of your vacuum cleaner.
Charging Error Messages

As you sit down to enjoy a quiet evening, you suddenly hear a beep from your smart vacuum cleaner. You check the device and see a charging error message flashing on the screen. What could have gone wrong? Before you start feeling perplexed, take a deep breath and check out the following charging-related error messages that commonly appear on smart vacuum cleaners. By the end of this section, you will know how to troubleshoot and resolve these issues with ease.
Low Battery
One of the most common error messages you may encounter with your smart vacuum cleaner is a notification indicating that the battery is running low. When this happens, your device will need to be recharged before it can continue with its cleaning cycle.
So, what should you do if you encounter a low battery error message? Here are some steps you can take to resolve the issue:
- First and foremost, make sure that the battery is actually low. Check the power status on your device or check the app to see the current battery level. Sometimes, the error messages could be due to a malfunctioning sensor, so you don’t want to spend unnecessary time charging the device when it’s already fully charged.
- If the battery is indeed low, plug your device into the charging dock and ensure that it’s securely connected. If the charging dock is dirty, it may prevent proper charging, so make sure to clean it before placing the vacuum cleaner on it.
- Wait for a few hours for the smart vacuum cleaner to charge fully. Most devices need around 3-4 hours to fully charge, so be patient and wait until the battery is fully charged.
- Once the battery is fully charged, try restarting your device and resuming the cleaning cycle. If the low battery error message goes away, then the issue is resolved!
Remember, it’s always best to fully charge your smart vacuum cleaner after use, so you don’t encounter low battery errors frequently. Proper charging and storage can help lengthen your device’s battery life and ensure that it functions optimally for a longer period of time.
Dustbin is Full
One common error message that you may encounter with your smart vacuum cleaner is an indication that the dustbin is full. This message is displayed when the machine’s dustbin is filled to its maximum capacity and can no longer hold any more dirt or debris. If you encounter this error message, there are a few important steps that you need to take to get your vacuum cleaner back in working order.
Clean the Dustbin: Start by removing the dustbin from the vacuum cleaner and emptying its contents into a garbage bag. Be sure to dispose of the debris properly and do not overfill the dustbin beyond its recommended limit. Once the dustbin is empty, use a soft cloth or brush to clean its interior thoroughly – this will prevent any debris from accumulating and clogging the filter system.
Clean the Filters: In addition to cleaning the dustbin, it’s also essential to check the filters and clean them regularly. The filters prevent dust and allergens from escaping back into the air and can become clogged over time. If the filters are dirty, remove them from the vacuum cleaner and wash them with clean water. After washing, leave them to dry completely before reinstalling them.
Inspect the Brushes: Another key step to ensure your smart vacuum cleaner is functioning effectively is to inspect the brushes. The brushes pull in dirt and debris from the surface being cleaned, and if they become tangled or clogged, this can lead to the vacuum cleaner failing to operate properly. Inspect the brushes for any tangles, knots or obstructions and remove them accordingly.
Restart the Vacuum Cleaner: Once you have taken the necessary steps to clean the dustbin, filters, and brushes, you can restart the vacuum cleaner. This should clear the error message, and your smart vacuum cleaner should resume cleaning efficiently. However, if the error message persists, it may indicate a more severe issue, and you should consult the user manual or a professional technician for assistance.
By following these simple steps, you can quickly and easily deal with the error message indicating that the dustbin is full on your smart vacuum cleaner. Regular maintenance and cleaning per manufacturer’s recommendations can also prevent similar errors from reoccurring in the future.
Charging Dock is Obstructed
One of the error messages that you may encounter with your smart vacuum cleaner is related to the charging dock being obstructed. When this error message appears, it means that there is an object blocking the charging dock, preventing your vacuum cleaner from docking and charging.
Some possible causes of this error message include:
- Large debris such as toys, shoes, or boxes blocking the charging dock area
- Wires or cables obstructing the path to the charging dock
- Furniture or home decor items blocking the way to the charging dock
If you receive this error message, take a look around the charging dock area and see if there are any objects that need to be removed. This could be anything from a stray sock to a piece of furniture that was moved recently. Clearing the obstruction should allow your smart vacuum cleaner to dock and begin charging once again.
Here are some troubleshooting steps that you can take:
- Check the charging dock area and remove any objects that may be causing an obstruction.
- Make sure that the charging dock is placed in a location that is easily accessible by the vacuum cleaner.
- Ensure that there are no wires or cables that are tangled or twisted, as this could prevent your vacuum cleaner from reaching the charging dock.
- If the charging dock is located near furniture or other decor items, consider moving them to a different location or adjusting their placement to provide a clear path for the vacuum cleaner.
If none of these steps work, you may need to contact the manufacturer or seek the assistance of a repair professional to diagnose and fix the problem. Remember, regular maintenance and cleaning of your smart vacuum cleaner can help prevent these types of errors from occurring in the first place.
Other Error Messages
As much as we wish for smart vacuum cleaners to be glitch-free, they are still prone to errors. In addition to the connection and movement error messages that we have covered earlier, there are a few other error messages that can be displayed on your smart vacuum cleaner. These error messages can be bewildering and require a bit of troubleshooting. Let’s take a look at some of the uncommon error messages that you may come across, so you can resolve them with ease.
Sensor Error
A sensor error is one of the most common errors that can occur with smart vacuum cleaners. This error can happen when the vacuum cleaner’s sensors malfunction or fail to detect obstacles. The sensors are designed to locate dirt, obstacles or other objects in the cleaning path, and control the vacuum cleaner’s movements accordingly.
When the sensor error occurs, the smart vacuum cleaner may move in the wrong direction or be unable to avoid obstacles properly. If you notice your vacuum cleaner has been struggling with navigation, there might be a sensor error.
Here are some steps to troubleshoot your sensor error:
| Possible Cause | Solution |
|---|---|
| The sensors are dirty or blocked with debris | Clean the sensors with a microfiber cloth to remove any dirt, debris or dust. You could also use a can of compressed air to blow away any particles that might be causing the blockage. |
| There is poor lighting in the room | Check if there is a light source that can interfere with the vacuum cleaner’s sensors. If this is the case, try to increase the amount of light in the room or turn on the lights. |
| The sensors are malfunctioning | If the sensors are still not working, you might need to contact the manufacturer’s customer service for further investigation. They might suggest resetting your device or repairing the sensors. |
Always remember to consult your product manual for proper care and maintenance of your smart vacuum’s sensors. This will help prevent future sensor errors from occurring and prolong the lifespan of your device.
Software Update Required
One common error message that you may encounter with your smart vacuum cleaner is the need for a software update. In some cases, your vacuum may not be able to function properly until the software update is completed. Here are some things to keep in mind when encountering this error message:
- Check the App: Your smart vacuum cleaner is designed to work in tandem with a mobile app. Check the app to see if there are any updates available for your device, as this may be what the error message is referring to.
- Follow Instructions: If you determine that a software update is necessary, follow the instructions provided by the manufacturer carefully. Improperly updating the software could cause further issues, so it’s important to take the time to do it correctly.
- Allow Sufficient Time: Depending on the size of the update, it may take some time to complete. Make sure that you have enough time set aside to allow the update to finish, as interrupting the process could cause problems.
- Avoid Interference: During the software update, it’s important to avoid interfering with your smart vacuum cleaner. This means refraining from using the vacuum or moving it while the update is in progress.
By following these steps, you can help ensure that the software update process goes smoothly and that your smart vacuum cleaner remains in good working order. If you continue to encounter issues after completing the update, don’t hesitate to reach out to the manufacturer for assistance. They will be able to provide additional guidance and support to help resolve the issue.
Hardware Malfunction
If your smart vacuum cleaner displays a hardware malfunction error message, it is usually an indication that a component has failed and needs to be replaced. The components of a smart vacuum cleaner can include the motor, sensors, circuit board, and more. It is best to consult the user manual or contact the manufacturer for specific instructions on how to proceed.
Here is a table of some common hardware malfunction error messages and their potential causes:
| Error Message | Possible Cause |
|---|---|
| “Motor Error” | The motor that powers the vacuum cleaner’s brushes may have failed or become damaged. |
| “Sensor Error” | This can occur if a sensor is dirty or damaged. |
| “Circuit Board Error” | The circuit board could have become damaged, potentially due to a power surge or physical trauma. |
| “Wheel Error” | If one of the vacuum cleaner’s wheels is malfunctioning, it may need to be replaced or repaired. |
If you encounter a hardware malfunction error message, it is important to take action promptly to prevent further damage to the vacuum cleaner. In some cases, simply resetting the device may resolve the issue. However, if the error message reappears, you may need to seek professional assistance from a technician or contact the manufacturer for guidance.
While hardware malfunctions can be frustrating to deal with, they are a natural part of the wear and tear that comes with any machine. With proper care and prompt attention to error messages, you can help ensure the longevity of your smart vacuum cleaner.
Conclusion
In conclusion, understanding common error messages on your smart vacuum cleaner can save you time and frustration in maintaining your device. As demonstrated, these error messages can range from simple fixes such as cleaning the wheels or charging dock to more complex issues such as sensor errors and hardware malfunctions.
It is important to regularly check your vacuum cleaner for any error messages and promptly address them to prevent any further damage or issues. Some error messages, such as low battery or a full dustbin, can easily be resolved by simply charging or emptying the device.
However, if you encounter more complex error messages, you may need to consult the user manual or contact the manufacturer for assistance. Keep in mind that regular maintenance and proper usage can also prevent the occurrence of error messages in the first place.
By taking the time to understand and address error messages on your smart vacuum cleaner, you can ensure that your device functions properly and has a longer lifespan. Don’t let error messages get in the way of a clean home!
Frequently Asked Questions
Can I fix connection errors on my own?
Yes, you can. If the issue is a weak WiFi signal, try moving the router closer to the vacuum. If the problem is an incorrect password, double-check the password you entered.
Why is my vacuum cleaner getting stuck?
The vacuum may be getting stuck on an obstacle, or the main brush may be tangled. Check the vacuum’s movement error messages to diagnose the issue.
What should I do if the wheels on my vacuum cleaner get dirty?
Clean the wheels with a damp cloth to remove any dirt or debris. This should help the vacuum move freely again.
How do I know when my vacuum cleaner’s battery is low?
The vacuum will alert you with a low battery message. Alternatively, you can check the vacuum’s battery level in the mobile app.
Why is my vacuum not charging?
The vacuum may not be charging because the dustbin is full or the charging dock is obstructed. Check the charging error messages to diagnose the issue.
Can I continue using my vacuum if it needs a software update?
You may be able to use the vacuum, but it’s recommended that you update the software to ensure optimal performance and fix any bugs or glitches.
What should I do if my vacuum cleaner experiences a hardware malfunction?
Typically, a hardware malfunction will require professional assistance or a replacement unit. Contact the manufacturer for further assistance.
How often should I clean my vacuum’s main brush?
You should clean the main brush after every use to prevent debris and hair from tangling it up.
Can I empty the dustbin of my vacuum cleaner before the unit prompts me to do so?
Yes, you can manually empty the dustbin at any time. It’s recommended to empty it after every use to maintain optimal performance.
What do I do if my vacuum cleaner’s sensors are malfunctioning?
If your vacuum’s sensors are not working properly, you may need to clean them or contact the manufacturer for further assistance.