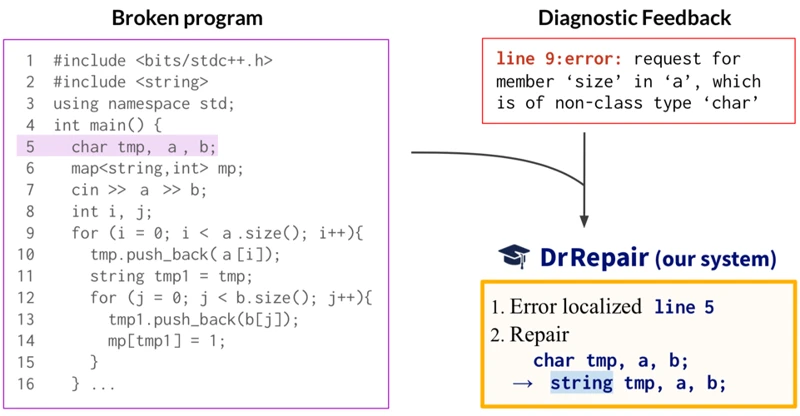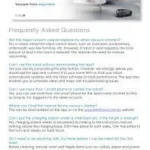Picture this scenario: you finally invest in a cutting-edge device that promises to make your life easier, automate mundane tasks, and save time. You excitedly unbox it, plug it in, and fire it up, only to be greeted by an error message you’ve never seen before. Your excitement quickly turns into frustration as you try to decipher what caused the issue and how to fix it. But fear not, dear reader, as we are here to help you troubleshoot error messages step-by-step with our comprehensive guide. From common error messages like Bin Full and Low Battery, to advanced troubleshooting tips such as Firmware Updates and Replacing Parts, we’ve got you covered. So, take a deep breath, and let’s dive into the world of troubleshooting.
Common Error Messages
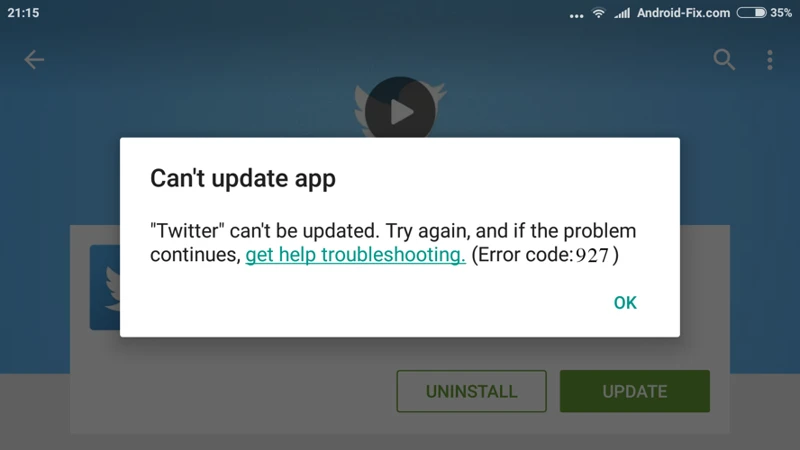
Have you ever encountered an error message while using your smart vacuum and felt perplexed about how to fix it? Smart vacuums have revolutionized the cleaning process, but error messages can be frustrating and confusing. In this section, we will discuss some of the most common error messages that you may come across while using a smart vacuum. By understanding these errors, you can prevent them from happening and quickly troubleshoot them if they do occur. For more information on error messages, check out our guide to smart vacuum error prevention.
1. Bin Full
One of the most common error messages that you might encounter when using a smart vacuum is that the bin is full. When the bin of a smart vacuum reaches its maximum capacity, it needs to be emptied before it can continue cleaning. Here are some steps you can take to troubleshoot this issue:
- Pause the cleaning cycle: If your smart vacuum shows an error message indicating that the bin is full, it’s best to pause the cleaning cycle to prevent it from spreading dust and debris around your home.
- Locate the bin: Depending on the model and brand of your smart vacuum, the bin might be located on the side or at the top of the device. Refer to your manual or manufacturer’s website for specific instructions.
- Empty the bin: Once you’ve located the bin, carefully remove it and dump its contents into a trash bin. Be sure to dispose of its contents appropriately to prevent contamination.
- Clean the bin: After emptying the bin, use a clean cloth or paper towel to wipe it down and remove any remaining debris or dust. Doing so will help ensure that your vacuum works optimally on its next cleaning cycle.
- Replace the bin: Once you’ve emptied and cleaned the bin, securely place it back into the vacuum. Some models may require you to hear a “click” or other sound to ensure it’s been reinstalled properly.
- Resume cleaning: After securing the bin, you can resume cleaning as normal.
Remember that a full bin is a common, yet easily fixable issue. Be sure to regularly check and empty the bin of your smart vacuum to prevent error messages and ensure optimal cleaning performance. If you are still having trouble with error messages or want to learn more, check out our article on Smart Vacuum Error Messages.
2. Low Battery
When it comes to smart vacuum errors, one of the most common issues that users face is a low battery. This is indicated by a flashing red light on the device or a notification on the app. Dealing with low battery issues is easy if you follow these steps:
| Steps | Description |
|---|---|
| Step 1: | Locate the charging dock. |
| Step 2: | Place the vacuum on the docking station. |
| Step 3: | Make sure the charging indicator light turns on. |
| Step 4: | Leave the vacuum to charge for at least 2-3 hours, the usual charging time for most smart vacuums. |
| Step 5: | Once fully charged, remove the vacuum from the docking station and restart it. |
It is important to note that if the battery continues to deplete more quickly even after a full charge, there may be other issues with the vacuum that need to be addressed. These could include a malfunctioning battery or software problems that are causing the vacuum to use up more battery than it should.
If you’re having trouble understanding the meaning of certain error messages or codes, check out our guide on what common smart vacuum error messages mean. If the issue persists, it may be time to contact customer support or consult advanced troubleshooting options.
3. Stuck Brushes
When it comes to robot vacuums, one of the most common issues that users face is stuck brushes. This problem can occur if the robot vacuum runs over a cord or a piece of fabric that gets tangled in the brush. If not resolved, it can lead to overheating and even permanent damage to the device.
Strong brushes play a critical role in removing dirt and debris from floors. When one or both brushes get stuck, the vacuum’s effectiveness is reduced, and it may begin to produce a grinding sound. To address brushes that are not moving, follow these steps:
| Step | Action |
|---|---|
| 1 | First and foremost, turn off the robot vacuum to avoid injury. |
| 2 | Carefully remove any debris or tangled material from around the brush area with a cleaning tool, such as a pair of scissors or tweezers. |
| 3 | Once you’ve cleared any obstacles, try moving the brush by hand to see if it rotates freely. If the brush moves easily, you can turn the vacuum back on and run a test clean. |
| 4 | If the brush still does not move, try resetting the robot vacuum. You can often do this by pressing and holding the power button for at least 10 seconds. |
| 5 | If the robot vacuum’s brushes remain stuck or continue producing a grinding noise, it may be necessary to replace the brush entirely. |
Regular maintenance can prevent issues with brushes and extend the life of the robot vacuum. It’s a good idea to check the brushes frequently and remove any tangled debris as soon as possible. By following these steps, you can address stuck brushes and get your robot vacuum back to optimal performance.
For more information on common smart vacuum errors and how to fix them, check out our comprehensive guide.
4. Navigation Errors
Navigation errors can occur when your device is having trouble sensing and mapping the layout of your home. These errors typically show up as error messages with clear instructions for resolving the issue. Here are some common navigation errors and their possible causes:
| Error Message | Possible Cause |
|---|---|
| “Cannot Find Charging Station” | The device cannot detect the charging station because it is not in a clear, easily accessible location. It could also be because the device’s sensors are dirty or malfunctioning. |
| “Cannot Return to Dock” | The device may not be able to accurately sense the location of the dock, or there may be an obstacle in the way. |
| “Stuck in Middle of Room” | The device’s sensors may not be detecting the edges of the room correctly, or there may be a large obstacle in the room that the device cannot navigate around. |
| “Cannot Clean Room” | The device may be having trouble mapping the layout of the room, or there may be an obstacle blocking it from accessing the room. |
If you encounter any of these error messages, there are a few things you can try to troubleshoot the issue. One possible solution is to clean the device’s sensors and ensure they are not obstructed by any debris. You can also try moving the charging station to a more open location or recalibrating the device’s sensors. If none of these solutions work, it may be necessary to contact customer support for further assistance. By taking these steps, you can effectively troubleshoot navigation errors and get your device back to its optimal performance.
Troubleshooting Tips
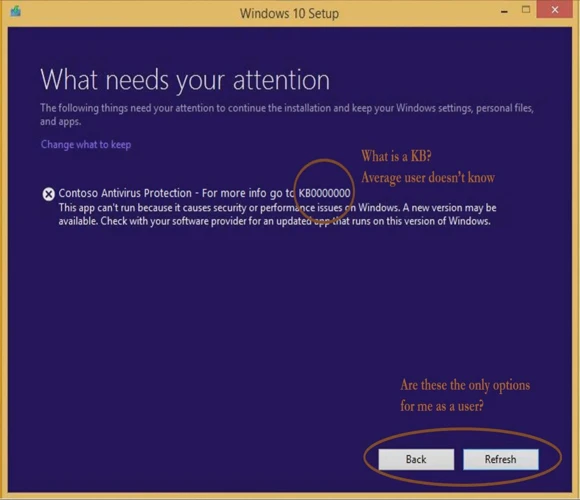
Are you tired of seeing error messages pop up on your device? Don’t worry! With these helpful troubleshooting tips, you’ll be able to get your device up and running again in no time. Sometimes, these error messages are easy to fix and can be solved with a few simple steps. Other times, the issue may require a little more advanced troubleshooting, which we’ll cover in the next section of the article. Let’s get started on fixing those pesky error messages!
1. Empty the Bin
When it comes to troubleshooting common error messages with your robotic vacuum, one of the most common issues is a full bin. If you find that your vacuum is not picking up as much dirt or debris as usual, it’s likely that the bin needs to be emptied. Here’s how to troubleshoot this issue step-by-step:
Step 1: Turn off the vacuum and unplug it from the charging dock.
Step 2: Locate the bin on your vacuum. This may be located on the top or bottom of the device, depending on the model.
Step 3: If your vacuum has a removable bin, remove it by pressing the release button or lever. If the bin is not removable, you may need to use a small tool, such as a pair of tweezers, to manually remove any debris.
Step 4: Empty the bin into a trash can, making sure to dispose of any dirt or debris properly.
Step 5: If your bin is washable, rinse it with warm water and soap to remove any remaining debris or dirt. Allow it to air dry completely before replacing it in the vacuum.
Step 6: Once the bin is empty and clean, reinsert it into the vacuum and secure it in place.
Step 7: Finally, plug the vacuum back in and turn it on to see if the issue has been resolved.
If after following these steps you find that the vacuum is still not picking up as much dirt or debris as it should, it may be time to contact customer support or move on to more advanced troubleshooting methods. However, starting with the simple steps like emptying the bin can often fix the issue quickly and effectively.
2. Charge the Battery
When your device is showing a low battery warning, it’s important to address the issue quickly to avoid any potential interruptions in its functionality. To charge the battery, simply follow these steps:
| Step 1: | Locate the charging dock that came with your device. |
| Step 2: | Plug the dock into a power source using the provided power cord. |
| Step 3: | Place the device onto the dock, ensuring that it is properly aligned and making contact with the charging pins. |
| Step 4: | Wait for the device to charge fully, as indicated by a solid green light or an on-screen notification. |
| Step 5: | Remove the device from the dock and unplug the dock from the power source. |
If you find that your device is still displaying a low battery warning after following these steps, there may be an issue with the battery itself. In this case, it may be necessary to replace the battery or contact customer support for further troubleshooting. Remember, regular charging is important to maintain the overall health and longevity of your device’s battery, so be sure to charge it as needed.
3. Check and Clean the Brushes
When it comes to troubleshooting error messages on your device, one of the most common issues that you may encounter is stuck brushes. This problem can cause your device to malfunction and may prevent it from cleaning effectively. It is crucial to check and clean the brushes of your device from time to time.
Here are the steps you need to follow to check and clean the brushes of your device:
Step 1: Turn off and unplug your device to ensure that it is safe to handle.
Step 2: Turn your device over and locate the brushes. Depending on the make and model of your device, the brushes may be located at the bottom or the sides.
Step 3: Carefully remove the brushes from your device. Make sure that you don’t damage them in the process.
Step 4: Use a pair of scissors or a brush cleaning tool to remove any hair, debris or dust that may have accumulated on the brushes.
Step 5: Examine the brushes for any signs of damage, wear or tear. If your brushes are worn out, you may need to replace them at this point.
Step 6: Reinstall the brushes back into your device carefully, making sure that they are correctly aligned and securely in place.
Step 7: Turn your device back on and test it to ensure that the brushes are working properly.
By regularly checking and cleaning the brushes of your device, you can ensure that it continues to work optimally and effectively. Neglecting this simple maintenance step could lead to more complicated issues that could end up being more costly to fix in the long run.
Remember, prevention is always better than cure, and cleaning the brushes of your device is a simple yet effective way to prevent future issues.
4. Reset the Navigation System
Resetting the Navigation System may help if your robotic device is facing trouble with its navigation system. Here are the steps to reset the navigation system:
| Steps | Description |
|---|---|
| 1 | Turn off the robotic device completely. |
| 2 | Remove the batteries or charging cable from the robotic device. |
| 3 | Wait for around 20-30 seconds before putting the batteries or charging cable back into the device. |
| 4 | Turn on the robotic device. |
After completing these steps, the robotic device should have a refreshed navigation system, which may help solve the issue. If the problem persists, try contacting customer support, who may be able to offer additional solutions.
It is important to note that resetting the navigation system may erase any previously saved maps or schedules, so be prepared to reprogram the device after the reset.
5. Contact Customer Support
When all else fails and you’re still encountering error messages, it may be time to reach out to customer support.
Why Contact Customer Support?
When troubleshooting steps don’t solve the issue, contacting customer support is often the best course of action. The experts there can provide further guidance on more advanced troubleshooting steps or may be able to replace parts if necessary.
How to Contact Customer Support
The method of contacting customer support will vary depending on the brand and model of your device. Most manufacturers provide various channels for customers to reach out including phone, email, and live chat. Some may even have a dedicated support app, so it’s a good idea to check the manufacturer’s website for contact information.
What Information to Provide
When contacting customer support, have the device’s model and serial number on hand. It’s also a good idea to inform them of the troubleshooting steps you’ve already taken to avoid repeating unnecessary steps.
| When troubleshooting steps don’t solve the issue | It’s best to contact customer support for further guidance and potential parts replacement. |
| Methods to contact customer support | Phone, email, live chat, or through a dedicated support app. |
| Information to provide customer support | Model and serial number of the device, troubleshooting steps already taken. |
Advanced Troubleshooting
If the previous troubleshooting tips did not solve the issue, don’t worry, there are still some advanced methods to try. These next steps require a bit more technical know-how, but they can be worth the effort to get your appliance up and running again. From firmware updates to motor calibration, these steps will require some time and patience, but the end result may be a fully operational device. Let’s dive into some advanced troubleshooting options below.
1. Firmware Updates
Keeping firmware up to date on your device is important as it can often solve error messages that may otherwise be stubborn to deal with. Firmware updates help fix bugs and improve the performance of a device.
Here are some simple steps to update your device’s firmware:
- Step 1: Check the device’s manual or online documentation to know which version of firmware your device is running.
- Step 2: Visit the manufacturer’s website and locate the firmware updates section.
- Step 3: Download the latest firmware version suited for your device.
- Step 4: Connect the device to your computer using a USB cable.
- Step 5: Open the downloaded firmware file and follow the prompts to install the latest firmware version.
- Step 6: After installing the firmware, power off your device and turn it back on to ensure that the new firmware is loaded and working correctly.
It is important to note that any ongoing operations that the device is performing during the firmware update may be interrupted. Ensure that the device is not in use while updating the firmware to avoid any errors.
Updating firmware cannot solve all error messages, but it does solve many. If you are still experiencing an error after updating the firmware, refer to the device’s manual for troubleshooting guidance or contact customer support.
2. Sensor and Motor Calibration
Calibration of sensors and motors is an advanced troubleshooting technique that can help solve persistent errors. Here’s how to do it:
- Identify the sensors and motors causing the error. This step requires some research and knowledge about your device. Some common sensors include bump sensors, cliff sensors, and dirt sensors. Motors may include the main brush, side brushes, and wheels.
- Access the calibration settings. This will vary by device, so consult the user manual or manufacturer’s website if unsure. For some devices, calibration settings may be accessed through the app or remote control.
- Select the sensor or motor to calibrate. Calibration may involve adjusting sensitivity levels, testing functionality, or resetting to factory settings.
- Perform the calibration according to instructions. This may involve physically moving the device or following a series of prompts on the app or remote control. Keep track of any changes made during calibration.
- Test the device to see if the error persists. If the error still occurs, try calibrating other sensors or motors. If calibration does not solve the error, it may be necessary to contact customer support or consider replacing parts.
It is important to note that calibration should only be performed by experienced users. Incorrect calibration can cause further damage and potentially void the device’s warranty. If unsure, check with the manufacturer or seek professional help.
3. Replacing Parts
When it comes to robot vacuum cleaners, they are designed to last long with minimal maintenance. However, with frequent use, some of the parts may wear and tear, resulting in malfunction. In such cases, replacing the faulty parts is usually the best solution. Here are some parts that might need replacement over time:
- Dustbin: The dustbin is responsible for collecting debris and dirt while cleaning. If the dustbin has a crack or is damaged, it won’t collect dirt effectively. Replacing the dustbin is necessary to restore the robot vacuum’s cleaning power.
- Battery: The battery is a crucial component of a robot vacuum cleaner. With time, the battery’s performance decreases, and the vacuum might not run for long or even refuse to work. Replacing the battery is an excellent way to extend the vacuum’s life and ensure it runs smoothly.
- Brushes: Brush bristles on the vacuum cleaner main brush or side brush may become worn or entangled with hair and stop working effectively. By replacing the brushes, the vacuum cleaner can pick up dirt from floors and carpets effectively.
- Sensors: Sensors help the robot vacuum cleaner navigate around the house and avoid obstacles. Damaged or malfunctioning sensors cause navigation errors and can make the vacuum cleaner inefficient. Replacing the faulty sensors can ensure your robot vacuum cleaner functions as it should.
- Filters: Filters clean the air that circulates in and out of the robot vacuum cleaner. If the filters are clogged, they can slow down the vacuum’s performance and even cause allergies. It’s essential to replace the filters periodically, depending on the vacuum cleaner’s usage.
Replacing parts is an advanced troubleshooting method that can get a robot vacuum cleaner back to its original working condition. Pay attention to the parts mentioned above that may require replacement and always refer to the manufacturer’s manual or contact customer support if you’re not sure how to go about it.
4. Factory Reset
If all else fails and you still can’t get your device to function properly, a factory reset may be necessary. This is a drastic step that should only be taken as a last resort, as it will erase all of your customized settings and return the device to its original state. Before proceeding with a factory reset, make sure to backup any important data.
Here are the steps to perform a factory reset:
- Locate the Reset Button: Depending on the device, the reset button may be located on the bottom or back of the unit. Refer to the user manual if you’re not sure where to find it.
- Press and Hold the Button: Using a paperclip, gently press and hold the reset button for at least 10 seconds.
- Wait for the Device to Reset: After releasing the reset button, the device will reboot and return to its original state. This may take a few minutes.
- Reconfigure the Device: After the factory reset is complete, you will need to set up the device as if it were brand new. Refer to the user manual for instructions on how to do this.
Keep in mind that a factory reset should only be done as a last resort, as it can be time-consuming and may cause you to lose important data. If you’re not comfortable doing it yourself, contact customer support for assistance.
Conclusion
In conclusion, fixing error messages can seem like an intimidating task, but with the right approach and troubleshooting tips, it can be simplified. It’s essential to understand the common error messages that you might encounter, such as bin full, low battery, stuck brushes, or navigation errors, to identify the problem accurately.
If you face one of these issues, the first thing you should do is remain calm and check the problem’s root cause. Sometimes, it can be a simple fix, like emptying the bin, cleaning the brushes, or restarting the navigation system.
However, suppose the problem persists even after basic troubleshooting. In that case, it’s time to delve deeper into advanced troubleshooting, such as firmware updates, sensor and motor calibration, part replacements, and factory reset.
It’s crucial to take the necessary steps to avoid the problem from occurring again. Regular maintenance and upkeep, following manufacturer’s guidelines, and keeping your robot vacuum in top shape, can save you the trouble of dealing with error messages in the future.
With these tips and tricks, you can fix any error message that comes your way, and maintain your robot vacuum’s top-notch performance. Remember, you can always contact customer support if you need further assistance or have questions about the troubleshooting process.
Frequently Asked Questions
1. How do I reset my robot vacuum?
To reset your robot vacuum, press and hold the reset button for 10-15 seconds until the robot beeps and its indicator lights flash.
2. Why does my robot vacuum stop cleaning mid-cycle?
There could be a few reasons why your robot vacuum stops cleaning mid-cycle, including low battery, full dustbin, or tangled brushes. Try troubleshooting these common issues first.
3. How often do I need to replace the filters on my robot vacuum?
Most robot vacuum manufacturers recommend replacing the filters every 2-3 months, or as needed depending on usage and the environment it’s cleaning.
4. Can I schedule my robot vacuum to clean while I’m away?
Yes, most robot vacuums have a scheduling feature that allows you to set it to clean at a specific time and day even if you’re not home.
5. How can I improve my robot vacuum’s cleaning performance?
Some tips for improving your robot vacuum’s cleaning performance include regularly cleaning its filters and brushes, ensuring it has a clear path to move around, and marking off any areas you don’t want it to clean.
6. How do I troubleshoot navigation errors on my robot vacuum?
If your robot vacuum is experiencing navigation errors, try resetting its mapping system, ensuring it has a clear path to move around, and checking its sensors for any obstructions.
7. Can I control my robot vacuum using a mobile app?
Yes, many robot vacuums come with a mobile app that allows you to control and monitor its cleaning progress, schedule cleanings, and receive notifications.
8. Should I clean my robot vacuum after every use?
You should at least empty the dustbin and clean the brushes after every use to ensure optimal performance and longevity. However, you may also want to do a deeper clean every few uses.
9. How do I calibrate the sensors on my robot vacuum?
Consult your robot vacuum’s user manual or customer support for specific instructions on how to calibrate its sensors, as the process may vary between models.
10. Can I use my robot vacuum on thick carpets?
Most robot vacuums are designed to work on low to medium-pile carpets, but some higher-end models may be suitable for use on thicker carpets. Check with your vacuum’s manufacturer for specific recommendations.