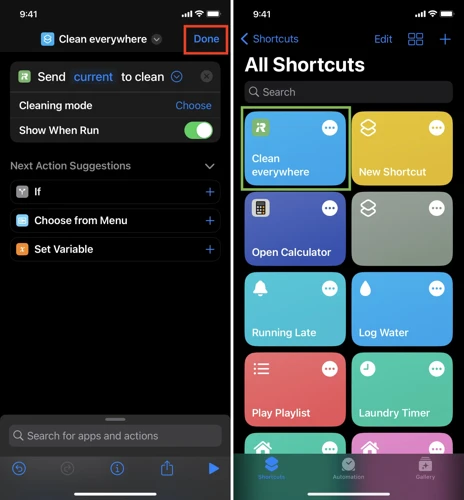Do you ever wish you could control your smart vacuum cleaner with your voice? With Siri Shortcuts, you can! Imagine sitting on your couch and saying, “Hey Siri, clean the living room,” and your vacuum cleaner starts whirring to life. It may seem like science fiction, but it’s actually a reality. In this article, we’ll show you how to enable voice control for your smart vacuum cleaner using Siri Shortcuts. Whether you’re a gadget enthusiast or just someone who wants to simplify their cleaning routine, this guide will take you step-by-step through the process. Let’s get started!
What You’ll Need
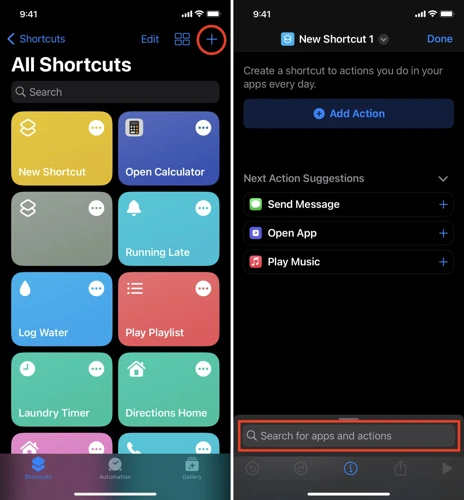
Are you tired of manually controlling your vacuum cleaner every time it needs to be cleaned? Well, with the power of Siri Shortcuts, you can now enable voice control for your smart vacuum cleaner! To get started, there are a few things you will need to have on hand. First and foremost, you will need a Siri Shortcuts enabled vacuum cleaner, as well as an iPhone or iPad with Siri Shortcuts. If you haven’t connected your smart vacuum cleaner to your preferred smart assistant, you may want to check out our guides on how to connect it to Alexa or Google Home. But, if you’re ready to get started with Siri Shortcuts, let’s dive in!
Siri Shortcuts Enabled Vacuum Cleaner
To take advantage of Siri Shortcuts with your vacuum cleaner, you will need a Siri Shortcuts enabled vacuum cleaner. Not all smart vacuum cleaners have this feature, so it is necessary to make sure your device is compatible before setting up your Siri Shortcuts.
Here is a table of popular vacuum cleaners that are compatible with Siri Shortcuts:
| Vacuum Cleaner | Compatibility |
|---|---|
| Dyson V11 | Yes |
| Ecovacs Deebot Ozmo T8 AIVI | Yes |
| iRobot Roomba i7+ | Yes |
| Samsung Powerbot R7040 | Yes |
| Shark IQ Robot | Yes |
| Neato Botvac Connected | No |
If you do not already have a compatible vacuum cleaner and are interested in purchasing one, make sure to look for this feature before making your purchase.
If you have a smart vacuum that is not compatible with Siri Shortcuts, you may want to look into other voice assistants, such as Amazon Alexa or Google Home. Check out our article on how to connect your smart vacuum to Alexa or our guide to integrating your vacuum with Google Home. Alternatively, you can try integrating your device with Bixby, Samsung’s virtual assistant; check out our article on how to integrate your smart vacuum with Bixby.
Having a Siri Shortcuts enabled vacuum cleaner can be a great addition to your smart home setup, providing a hands-free cleaning solution that can be controlled with just your voice. And with the steps outlined in this article, you will be able to set up your custom voice commands in no time!
An iPhone or iPad With Siri Shortcuts
The first thing you’ll need to enable voice control for your smart vacuum cleaner using Siri Shortcuts is an iPhone or iPad with Siri Shortcuts. Siri Shortcuts is a feature that allows users to create custom voice commands for certain tasks, making it easier and faster to access them. To use Siri Shortcuts, you’ll need to have an iPhone or iPad running iOS 12 or later.
To check whether your device supports Siri Shortcuts, go to Settings > Siri & Search. If you see a section for Shortcuts, then your device is compatible. If not, you may need to update your iOS version or upgrade to a newer device.
Here’s a table summarizing the requirements for using Siri Shortcuts with your smart vacuum cleaner:
| Requirement | Details |
|---|---|
| Device | iPhone or iPad running iOS 12 or later |
| App | An app from your vacuum cleaner manufacturer that supports Siri Shortcuts or Apple’s ‘Shortcuts’ app |
| Vacuum Cleaner | A smart vacuum cleaner that supports Siri Shortcuts |
Once you have all the necessary components, you’re ready to start setting up Siri Shortcuts for your smart vacuum cleaner.
Setting Up Siri Shortcuts with Apple’s ‘Shortcuts’ App
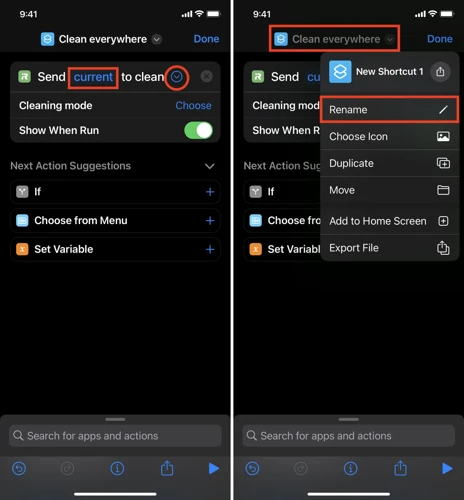
Are you ready to unleash the full potential of your Siri Shortcuts enabled smart vacuum cleaner? You’ve come to the right place! In this section, we’ll guide you through the process of setting up Siri Shortcuts with Apple’s ‘Shortcuts’ app in a few simple steps. By the end of this section, you’ll be able to create custom voice commands that will trigger your smart vacuum cleaner to start cleaning, all with the power of your voice. Let’s get started! Don’t forget, for more information on creating custom voice commands for your smart vacuum cleaner, check out our previous section.
Step 1: Download Apple’s ‘Shortcuts’ App
Firstly, open the App Store on your iPhone or iPad. Then, type “Shortcuts” in the search bar and tap on the magnifying glass button. After that, tap on the ‘Get’ button next to the ‘Shortcuts’ app.
Next, wait until the app is downloaded and fully installed on your device. Once installed, locate the app on your home screen and tap to open it.
Then, take a moment to familiarize yourself with the app interface. You’ll see a ‘+ Create Shortcut’ button, as well as a range of pre-built shortcuts that you can use.
After that, tap on the ‘+’ button to create a new shortcut. You can choose from available actions like ‘Play Music’, ‘Send Message’ or ‘Set Alarm’.
Finally, you can customize your shortcut by adding actions to your liking. Click on the action and follow the instructions to set up the action. Once you’ve finished customizing your shortcut, tap on the ‘Done’ button to save it.
Step 2: Add Your Smart Vacuum Cleaner to the App
Adding your smart vacuum cleaner to the ‘Shortcuts’ app is an essential step in enabling voice control. Here’s how to do it:
- Open the ‘Shortcuts’ app on your iPhone or iPad.
- In the top right corner, click on the ‘+’ button to create a new shortcut.
- Click on ‘Add Action’ to select an action from the list.
- Type ‘Vacuum’ into the search bar and select your vacuum cleaner’s app from the options given.
- Enter your login credentials to access your vacuum cleaner through the app.
- Click on ‘Add to Siri’ and record a custom phrase for your shortcut. This phrase should be short, easy to remember, and ideally include high-volume keywords like ‘clean’ or ‘vacuum’.
- Set up a trigger for your custom phrase by clicking on ‘Add to Siri’ and selecting the phrase you just recorded.
Once your smart vacuum cleaner is added to the ‘Shortcuts’ app and you’ve recorded a custom phrase and trigger, you’re ready to start using voice control for your cleaning needs! But before we dive into that, let’s make sure you know how to test your shortcut in the next step.
Step 3: Record Custom Phrase and Setup Trigger
To record a custom phrase and set up a trigger for your Siri Shortcut, follow the steps below:
- Step 1: Open the ‘Shortcuts’ app on your iPhone or iPad.
- Step 2: Tap on the shortcut you created for your smart vacuum cleaner.
- Step 3: Tap on the three dots in the top right corner of the screen.
- Step 4: Select ‘Settings’.
- Step 5: Tap on the ‘Add to Siri’ button.
- Step 6: Tap on the red record button and say your custom phrase. For example, “Clean the living room.”
- Step 7: Tap on ‘Done’ to save your recording.
- Step 8: Tap on the ‘Done’ button to exit the ‘Add to Siri’ screen.
- Step 9: Tap on the ‘Done’ button again to exit the Shortcut settings.
- Step 10: Now, when you activate Siri and say your custom phrase, the Shortcut will be triggered and your smart vacuum cleaner will start cleaning your designated area.
Make sure to select a custom phrase that is easy to remember and unique to your specific task. You can even use humorous or creative phrases to make the experience more enjoyable. Additionally, you can set up multiple custom phrases and triggers to control different features of your smart vacuum cleaner. With Siri Shortcuts, the possibilities are endless!
Step 4: Test Your Shortcut
Now that you’ve set up your custom Siri Shortcut, it’s time to test it out and make sure it’s working properly. Here’s how to test your shortcut in both the Shortcuts app and the vacuum manufacturer’s app:
| Shortcuts App | Vacuum Manufacturer’s App | |
|---|---|---|
| Step 4: | Test Your Shortcut | Test Your Shortcut |
| Description: | Tap the play button at the bottom of the Shortcut screen to run your new Siri Shortcut. You should hear Siri confirm your custom phrase, and your smart vacuum cleaner should start cleaning. | Look for the microphone icon in the vacuum manufacturer’s app and tap it to activate Siri. Then say your custom phrase and your smart vacuum cleaner should start cleaning. |
| Troubleshooting: | If your smart vacuum cleaner doesn’t start cleaning, try running the shortcut again to make sure everything is set up correctly. You may also need to check the settings in your smart vacuum cleaner’s app to make sure Siri Shortcuts are enabled. | If your smart vacuum cleaner doesn’t start cleaning, try repeating the steps above to make sure everything is set up correctly. You may also need to check the settings in your vacuum manufacturer’s app to make sure Siri Shortcuts are enabled. |
Congratulations! If your custom Siri Shortcut worked successfully, you’re now ready to use voice control to operate your smart vacuum cleaner with just a few simple words.
Setting Up Siri Shortcuts with Vacuum Manufacturer’s App
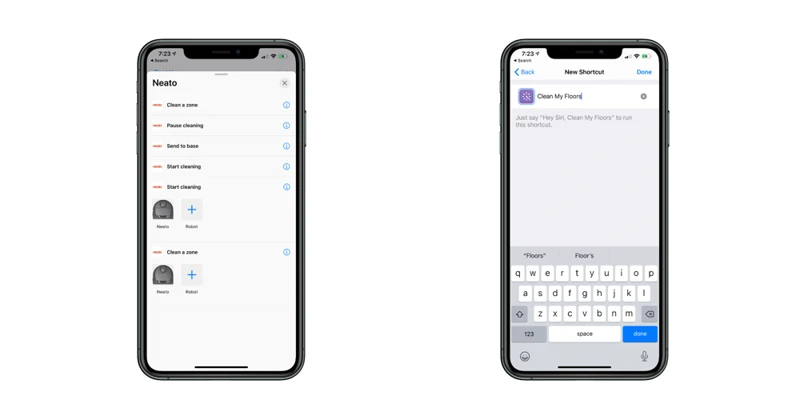
If you’re not a fan of using Apple’s ‘Shortcuts’ app and prefer to stick with your vacuum manufacturer’s app, you’re in luck! Many smart vacuum cleaners come with their own companion apps that allow you to control your device with ease. With just a few simple steps, you can set up Siri Shortcuts within the app and have voice control over your cleaning routine. Keep reading to learn how to integrate Siri Shortcuts into your vacuum manufacturer’s app.
Step 1: Download Your Vacuum Manufacturer’s App
To use Siri Shortcuts with your smart vacuum cleaner, you may need to download your vacuum manufacturer’s app. Here are the steps to follow:
- Go to the App Store: Open the App Store on your iPhone or iPad.
- Search for the App: Use the search function to find the app for your specific vacuum cleaner manufacturer.
- Download the App: Once you find the app, tap the Get or Download button to install the app onto your device.
Make sure you select the correct app for your vacuum cleaner. Depending on the manufacturer, there may be multiple apps available. Check the app’s description to make sure it is compatible with your model of vacuum cleaner.
Once you have downloaded the app, you may need to set up an account or link the app to your vacuum cleaner. Follow the instructions provided by the app to complete the setup process.
Note: Some smart vacuum cleaners may not even require a manufacturer app. In this case, skip this step and move on to step 2.
Step 2: Enable Siri Shortcuts in the App
To enable Siri Shortcuts in your smart vacuum cleaner’s app, you’ll need to follow these steps:
| Step | Action |
|---|---|
| 1 | Open the smart vacuum cleaner’s app on your iPhone or iPad. |
| 2 | Look for the “Settings” option and select it. |
| 3 | Scroll down and look for the “Siri Shortcuts” option. |
| 4 | Tap the “Enable Siri Shortcuts” button. |
| 5 | Once enabled, record a custom phrase that you will use to activate the shortcut when speaking to Siri. |
Enabling Siri Shortcuts in your smart vacuum cleaner’s app allows the app to communicate with Siri on your iPhone or iPad, so you can use voice commands to control your smart vacuum cleaner. Once enabled, it’s important to record a custom phrase that is unique and easy to remember. You will use this phrase to activate the shortcut when speaking to Siri.
Step 3: Record Custom Phrase and Setup Trigger
When setting up Siri Shortcuts for your smart vacuum cleaner, recording a custom phrase and setting up a trigger is an essential step. This will allow you to activate your smart vacuum cleaner through a unique phrase that you design, saving you the hassle of having to open an app on your phone or manually control the vacuum cleaner.
Here’s how to record a custom phrase and set up a trigger for Siri Shortcuts:
- Open the Shortcuts app on your iPhone or iPad.
- Select the “Automation” tab at the bottom of the screen.
- Tap on “Create Personal Automation.”
- Scroll down to the “Siri” section and tap on “Create New Siri Shortcut.”
- In the “Phrase” section, record a custom phrase to activate your vacuum cleaner. For example, “Hey Siri, clean the living room” or “Siri, turn on the vacuum.” Make sure to keep it short and easy to remember.
- In the “Details” section, you can add additional information for Siri to provide. For example, “Start cleaning for 30 minutes.”
- Once your phrase and details are set up, tap “Done.”
- Select “Next,” and set up a trigger for your custom phrase. You can choose to activate it “When I say” your custom phrase, or “When I arrive” or “When I leave” a specific location.
- Choose how you want the shortcut to run. For example, if you want it to run immediately or at a specific time.
- Tap “Done,” and your custom phrase and trigger are now set up.
Recording a custom phrase and setting up a trigger for Siri Shortcuts is a quick and easy process that allows you to activate your smart vacuum cleaner with ease. Whether you choose to use the Shortcuts app or your vacuum manufacturer’s app, this step will help you streamline your cleaning process and allow you to focus on other tasks while your vacuum does the work.
Step 4: Test Your Shortcut
Once you’ve created your Siri Shortcut for your smart vacuum cleaner, it’s time to test it out and make sure everything is working properly. Here’s how to do it:
| Step | Actions |
| 1 | Go back to the Siri Shortcuts screen by tapping on the “My Shortcuts” tab at the bottom of the app. |
| 2 | Find the shortcut you created for your smart vacuum cleaner and tap on it. |
| 3 | Tap on the “Test This Shortcut” button. |
| 4 | Activate Siri by saying “Hey Siri” or pressing and holding the home button (or the power button, if you have an iPhone X or newer). |
| 5 | Say your custom phrase that you recorded in the previous steps. For example, “Vacuum my living room.” |
| 6 | Wait for Siri to recognize your command and execute the shortcut. |
| 7 | Watch your smart vacuum cleaner go to work! |
Testing your Siri Shortcut is crucial to ensure that it works the way you want it to. If Siri doesn’t seem to recognize your command or the shortcut isn’t working properly, you may need to go back and adjust the recording or setup of the shortcut. Once you’ve tested it successfully, you can enjoy the convenience of using Siri to control your smart vacuum cleaner with just a few spoken words!
Using Siri Shortcuts with Your Smart Vacuum Cleaner
Now that you have set up Siri Shortcuts with your smart vacuum cleaner, it’s time to put it to use and see the magic happen. Using Siri Shortcuts to control your vacuum cleaner is incredibly convenient and adds a new level of automation to your home. In this section, we will guide you through the simple steps you need to take in order to use Siri Shortcuts with your smart vacuum cleaner. Get ready to sit back and relax while Siri does the cleaning for you!
Step 1: Activate Siri
Step 1: Before you can begin to use Siri to control your smart vacuum cleaner, you first need to activate Siri on your device. To activate Siri on an iPhone or iPad, simply press and hold the home button on your device until Siri appears on screen. Alternatively, if your device supports “Hey Siri” functionality, you can activate Siri by saying “Hey Siri.”
Step 2: Once Siri has been activated, you can start using Siri Shortcuts to control your smart vacuum cleaner. By setting up custom phrases and triggers, you can initiate specific actions on your vacuum cleaner using only your voice.
Note: Make sure that your device is connected to the same Wi-Fi network as your smart vacuum cleaner for Siri Shortcuts to work properly. If your device is not connected to the same Wi-Fi network as your vacuum cleaner, Siri may not be able to communicate with your device to activate the intended commands.
Step 2: Say Your Custom Phrase
Now that your Siri Shortcut is set up, it’s time to put it to use! Step 2 requires activating Siri on your iPhone or iPad and saying your custom phrase to trigger the smart vacuum cleaner. Here’s how to do it:
| Step | Action |
| 1 | Activate Siri by holding down the Home button or saying “Hey Siri.” |
| 2 | Say your custom phrase that you recorded in Step 3 of the setup process. For example, “Vacuum, clean up!” or “Sweep, sweep!” |
| 3 | Wait for Siri to confirm your request and watch as your smart vacuum cleaner goes to work! |
It’s important to make sure you say the exact phrase you recorded in the setup process to activate the vacuum cleaner. If it doesn’t work the first time, try saying the phrase again, making sure to enunciate clearly. And don’t forget, now that you have set up Siri Shortcuts for your smart vacuum cleaner, you can use it anytime without having to open the app or press any buttons. Just say your custom phrase and let your smart vacuum cleaner do the work for you!
Step 3: Watch Your Smart Vacuum Cleaner Go to Work!
Once you have activated your Siri Shortcut by saying your custom voice command, it’s time to watch your smart vacuum cleaner go to work! Here’s what you need to do to make sure it’s cleaning the right area.
1. Monitor Its Progress: Initially, watch your vacuum cleaner’s progress and make sure it’s moving in the direction that you want it to go. It might take a few seconds to get started, but soon enough, you’ll see it moving towards its destination.
2. Remove Any Obstacles: If your vacuum cleaner gets stuck on something, remove the obstacle and then restart the shortcut. This will allow the vacuum cleaner to continue its task without interruption.
3. Wait for Completion: Your smart vacuum cleaner will continue cleaning until it has covered the area that you have specified. Depending on the size of the room or the task that you have assigned, it can take anywhere from a few minutes to an hour or more.
4. Check the Results: Once your smart vacuum cleaner has finished its task, you can check its results. Take a look at the areas it has cleaned and see if there are any spots it may have missed. You can also repeat the process if necessary to ensure a more thoroughly clean space.
Following these simple steps will help you to ensure that your smart vacuum cleaner is doing exactly what you want it to do. With Siri Shortcuts, controlling your smart vacuum cleaner has never been easier!
Conclusion
In conclusion, enabling voice control for your smart vacuum cleaner using Siri Shortcuts is a convenient and practical way to automate your cleaning routine. It allows you to clean your home with just a few simple voice commands, freeing up time for other activities or relaxing.
Using Siri Shortcuts with your smart vacuum cleaner is easy and straightforward, and you can choose to set it up either through Apple’s ‘Shortcuts’ app or your vacuum manufacturer’s app. Whichever method you choose, make sure your smart vacuum cleaner is compatible with Siri Shortcuts and your iPhone or iPad is running on iOS 12 or later.
Once you have set up your custom phrase and trigger, all you need to do is activate Siri, say your phrase, and watch your vacuum cleaner go to work. With Siri Shortcuts, you can easily integrate your smart vacuum cleaner into your home automation system and control it hands-free.
In addition to the ease of use, enabling voice control for your smart vacuum cleaner offers a range of benefits, including improved efficiency and convenience. You can start the cleaning process without having to physically touch your vacuum cleaner or even be in the same room.
Moreover, Siri Shortcuts are highly customizable, allowing you to program your smart vacuum cleaner according to your preferences and schedule. You can set up different cleaning modes, establish cleaning zones, and repeat cleaning tasks as often as you want.
In short, enabling voice control for your smart vacuum cleaner using Siri Shortcuts is a must-have feature for any smart home enthusiast. By following the step-by-step guide we have provided, you can quickly and easily set up your Siri Shortcuts and start enjoying the convenience and benefits of hands-free cleaning.
Frequently Asked Questions
1. Can I use Siri Shortcuts to control my non-smart vacuum cleaner?
No, Siri Shortcuts require a smart vacuum cleaner that is compatible with the Shortcuts app.
2. Can I set up multiple Siri Shortcuts for my smart vacuum cleaner?
Yes, you can set up multiple Siri Shortcuts with different phrases and triggers for your smart vacuum cleaner.
3. What if my smart vacuum cleaner is not compatible with the Shortcuts app?
You may be able to use your vacuum manufacturer’s app to set up Siri Shortcuts for your smart vacuum cleaner. Check with your manufacturer for details.
4. Can I use Siri Shortcuts to schedule my smart vacuum cleaner?
No, Siri Shortcuts are designed for use in real-time and cannot be used to schedule cleaning sessions for your smart vacuum cleaner.
5. How do I know if my vacuum manufacturer’s app supports Siri Shortcuts?
Check with your manufacturer or look for information about Siri Shortcuts in the app’s features or settings.
6. Can I use Siri Shortcuts to stop my smart vacuum cleaner mid-cleaning?
Yes, you can create a Siri Shortcut to stop your smart vacuum cleaner mid-cleaning. Simply include the command to stop the vacuum cleaner in your shortcut.
7. Do I need an iPhone or iPad to use Siri Shortcuts with my smart vacuum cleaner?
Yes, Siri Shortcuts are only available on Apple devices with iOS 12 or later.
8. What if my smart vacuum cleaner is not voice-enabled?
You will not be able to use Siri Shortcuts to control your smart vacuum cleaner if it is not voice-enabled.
9. Can I use Siri Shortcuts to track the cleaning progress of my smart vacuum cleaner?
No, Siri Shortcuts are not designed to provide real-time updates on the cleaning progress of your smart vacuum cleaner.
10. Is there a limit to the number of Siri Shortcuts I can create for my smart vacuum cleaner?
No, there is no limit to the number of Siri Shortcuts you can create for your smart vacuum cleaner within the Shortcuts app or your vacuum manufacturer’s app.